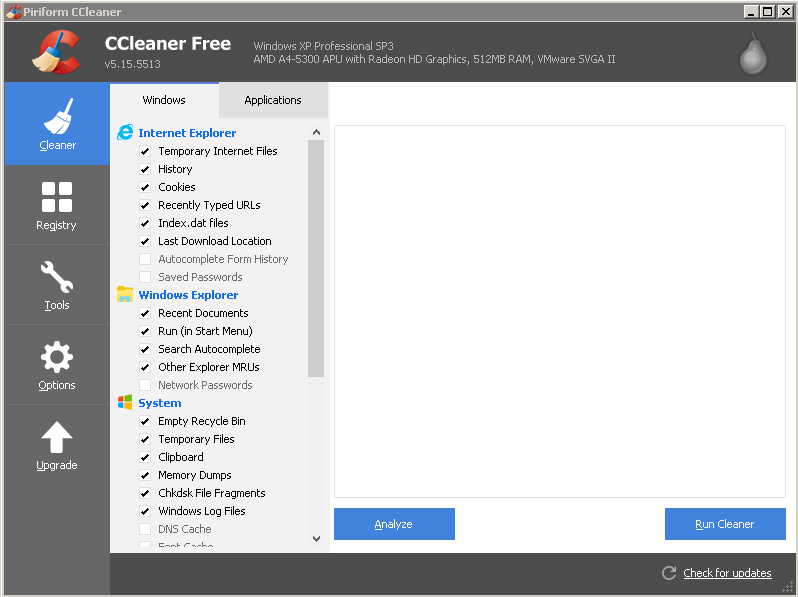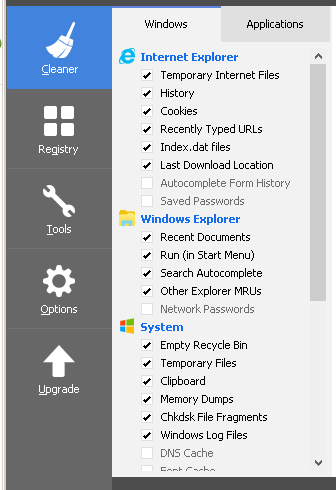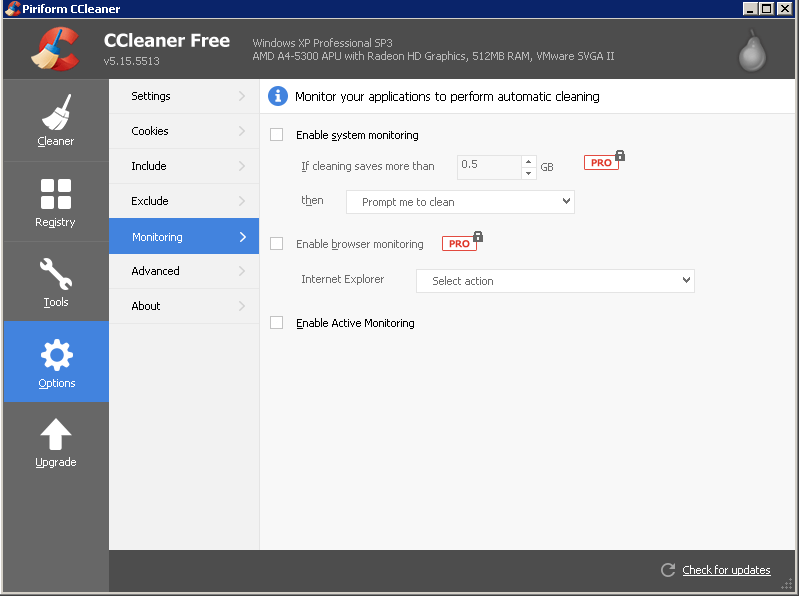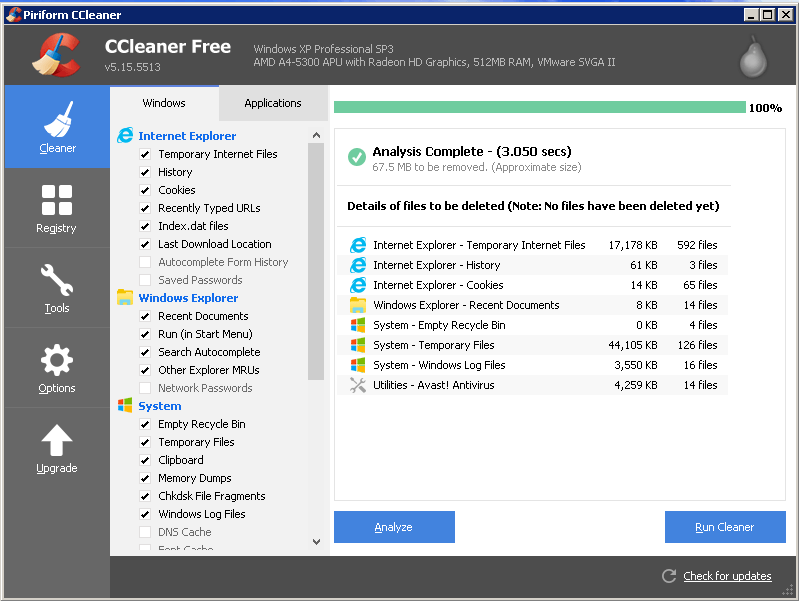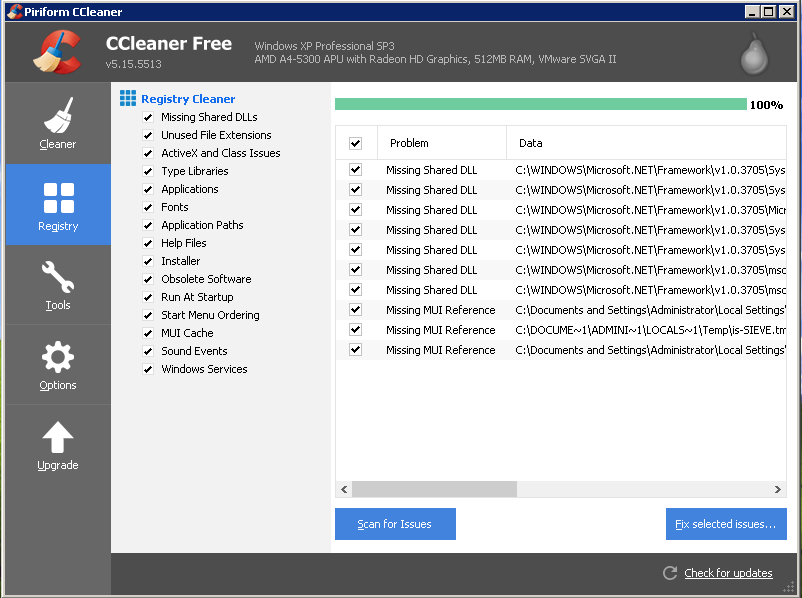Keeping your Windows PC running at its best can be accomplished in three simple steps once a month:
- Keep Windows and all your software updated
- Clean the system of unused files and settings
- Scan for malware that may have slipped by your antivirus.
This article will focus on step 2, using a program called CCleaner. Piriform’s CCleaner has long been my favorite Windows cleaning tool, and it tackles both getting rid of the buildup of temporary and other unwanted files, and the clutter that builds up in the system registry.
Download and install CCleaner
Browse to https://www.piriform.com/ccleaner
There are three editions of CCleaner; the Free Edition will adequately keep your system clean if you commit to using it at least monthly. Follow the Download link through the next couple pages to begin the download of CCleaner Free, then run the program to install CCleaner.
First Time Configuration
The first time running CCleaner, we need to set up just a few settings before cleaning.
In the left column of the Cleaner tab, there are several confusing options to choose from. In most situations, you do not need to change much of anything here. I would highly suggest selecting the Applications tab at the top and check any boxes you see that say “Compact Databases”.
Next, select the Options tab of the far left then select monitoring. Uncheck system monitoring and active monitoring.
Clean Windows & Applications
To keep your system running at its best, you should run this cleaning process at least once a month.
Okay, we are ready to start cleaning. First, make sure to close all other programs.
Go back to the Cleaner tab on the left, then click Analyze. Once the Analyze is completed, click on Run Cleaner.
Registry Cleaner
Next, let’s clean the Registry.
Select the Registry tab on the left, then click on Scan for Issues. When the scan is completed, click on fix selected issues. You will be asked if you want to backup the changes before cleaning. If you opt to do this, I recommend keeping the backup in its own separate folder and only keep the backup for a few days.
That’s It – you finished the cleaning. One last step; it is a good idea to reboot your computer if there were any changes during the Registry cleaning.